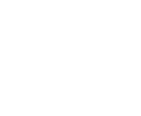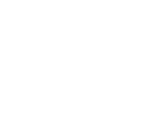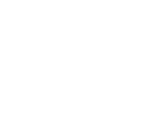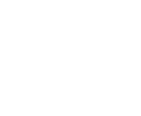بعد از اینکه در مقاله 7 نکته ضروری خرید سیستم گیمینگ شما را برای انتخاب هوشمندانه قطعات راهنمایی کردیم و قطعاتتان را انتخاب کردید، خواهیم گفت که برای اسمبل کیس چه راههایی را باید طی کنید تا به صورت حرفهای کیس خود را برای بازیهای مورد علاقهتان آماده کنید. اگر مبتدی هستید، اصلا نگران نباشید، از مبتدی تا حرفهای اسمبل کیس را به شما آموزش خواهیم داد.
نکاتی که باید در مورد اسمبل کیس بدانید
- اسمبل کردن کیس نیاز به تجربه کاری حرفهای دارد ولی همه میتوانند با آموزش درست و در دست داشتن قطعات مورد نیازشان کیس اسمبل کنند.
- داشتن کیس اسمبل شده شخصی این اطمینان را به شما خواهد داد که تمام نیازهایتان چه در زمان بازی چه طراحی و چه هر کاربری مورد نیازتان برآورده میشود.
- قبل از خرید قطعات و شروع اسمبل کیس، در نظر بگیرید که این کیس را برای چه کاری می خواهید و متناسب با نیاز و بودجه خود، دست به خریداری قطعات مورد نیازتان بزنید.
- برای خرید قطعات به خوبی در مورد هر قطعه تحقیق کنید و یا لیست قطعات ذکر شده در موردهای اسمبل شده را در اینترنت پیدا کنید.

پیش نیازهای مورد نیاز برای اسمبل کیس
1.ابزارهای مورد نیاز اسمبل کیس
اولین کاری که باید برای اسمبل کیس انجام دهید، فراهم کردن ابزارهای مورد نیاز و ضروری است. این ابزارها عبارتند از:
- انتخاب میز کار مناسب: میز کار یکی از مهمترین نکات برای شروع اسمبل کیس است. هرگز بر روی سطوحی چون فرش این کار را انجام ندهید، چون با اینکار احتمال تخلیه تصادفی الکترواستاتیک بالا رفته و اجزا و قطعات حساس آسیب میبینند. میز بهترین انتخاب برای اسمبل کیس است.
- پیچ گوشتی: برای اسمبل کیس به پیچ گوشتیهایی در اندازههای مختلف نیاز است. (برای بیشتر شدن دقت و جلوگیری از افتادن پیچها میتوانید از پیچ گوشتیهای مغناطیسی استفاده کنید.)
- ظرفی برای قرار دادن پیچها: برای جلوگیری از گم شدن پیچها و بالا رفتن دقت شما حین کار، بهتر است از ظرفی در کنار خود استفاده کنید.
- نور محیط: اسمبل کیس را در محیطی با نور کافی انجام دهید تا دقت عمل بیشتری داشته باشید.
- سیم چین: قطعات کامپیوتری دارای بستهایی هستند که نیاز است با سیم چین باز شوند، پس در کنار دست خود از این ابزار استفاده کنید.
2.کیسهای کامپیوتر گیمینگ
کیسها معمولا در سه اندازه Full-tower, mid-tower و mini-tower بر اساس اندازه مادربردها تولید میشوند. قبل از خرید قطعات کامپیوتر حتما اندازه کیس خود را در نظر بگیرید، ممکن است سایز کیس پاسخگوی قطعات خریداری شده نباشد.
نکته دیگر اینکه که تصمیم بگیرید کیس خود را در کجای خانه خواهید گذاشت، مکان نهایی کیس، دست شما را در مورد انتخاب اندازه کیس باز میگذارد. علاوه بر این، در انتخاب ظاهر کیس نیز تاثیر چشمگیری خواهد داشت. برای مثال تصور کنید میخواهید کیس خود را زیر میز بگذارید، پس در این صورت خرید کیسی با پنل شیشهای هزینه اضافیست.
3.قطعات کامپیوتر گیمینگ مورد نیاز برای اسمبل کیس
حالا زمان این رسیده که قطعات خریداری شده خود را کنار هم بگذارید و یک قدم به کیس شخصیتان نزدیکتر شوید.
همیشه از قبل برای خود بودجهای تعیین کنید و خرید خود را متناسب با آن آغاز کنید. همچنین اگر برای بازی خاصی سیستم میسازید، حتما مشخصات سیستم مورد نیاز آن بازی را چک کنید.
علاوه بر کیس، قطعات زیر نیز باید خریداری شوند:
- پردازنده (CPU)
- مادربرد
- مموری (RAM)
- کارت گرافیک (GPU)
- حافظه (HDD یا SSD)
- منبع تغذیه (PSU)
- خنک کننده سیستم
- خنک کننده پردازنده
آغاز کار اسمبل کیس
حالا که قطعات مورد نیاز سیستم و ابزارآلات لازم برای نصب را آماده کردید، نوبت به سرهم کردن آنها می رسد. اولین قدم نصب CPU است که با هم بخوانیم.
قدم اول: نصب CPU
قطعات مورد نیاز: مادربرد و CPU
برای نصب CPU کافیست مراحل زیر را طی کنید:
- مادربرد را از بسته بندی خود خارج کنید و بر روی میز کارتان قرار دهید.
- سپس به دنبال سوکت CPU بگردید. (این سوکت با یک پلاستیک محافظ پوشانده شده است.)
- محافظ پلاستیکی را خارج کنید، دستگیره کناری آن را پایین بکشید و سپس سوکت را باز کنید.
- حالا CPU را از بسته بندی خود خارج کنید و بر روی پایه سوکت قرار دهید.
نکته خیلی مهم: هم پایه CPU و هم CPU به شدت در مقابل ضربات فیزیکی حساس هستند و هرگز نباید آنها را لمس کنید. اگر یکی از این پایهها کج شود، CPU شما دیگر کار نخواهد کرد.
نکته: پردازنده به آسانی بر روی پایهها قرار می گیرد، از فشار دادن سی پی یو به شدت خودداری کنید، ممکن است به آن آسیب بزنید.
نصب CPU خیلی آسان است، کافیست فقط سی پی یو را بر روی پایه نگهدارنده قرار دهید و دستگیره را به جای قبلی خود برگردانید و نقاط حساس آن را لمس نکنید. به همین آسانی سی پی یو خود را نصب کردید.
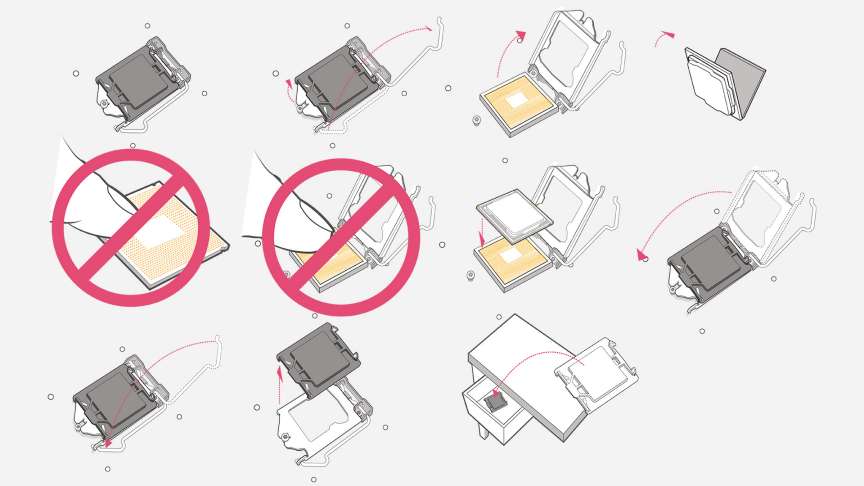
قدم دوم: نصب SSDهای M.2 (اختیاری)
قطعات مورد نیاز: مادربرد، اس اس دی M.2، دفترچه راهنمای مادربرد و پیچ گوشتی
قبل از خرید SSD M.2 اولین کار این است که بررسی کنید آیا مادربرد شما از M.2 پشتیبانی میکند یا خیر. اگر پشتیبانی میکرد، برای نصب ابتدا پیچ اسلات آن را با کمک پیچ گوشتی باز کنید و یک سمت SSD را داخل شکاف قرار دهید، طرف دیگر آن را بر روی مادربرد بخوابانید و سپس پیچ کنید.
ممکن است مادربردتان بیش از یک اسلات SSD M.2 داشته باشد، برای نصب آنها از دفترچه راهنمای مادربرد کمک بگیرید.
نکته1: نصب SSD M.2 سبب میشود تنظیمات ذخیره سازی که بر اساس SATA و PCIe هستند تغییر کند، پس برای برنامه ریزی نحوه ذخیره سازی، حتما دفترچه راهنمای مادربرد را بررسی کنید.
نکته2: ممکن است مادربردتان SSD M.2 نصب شده را شناسایی نکند، که در صورت بروز این مشکل، به BIOS سیستم مراجعه کنید و تنظیمات آن را به صورت دستی انجام دهید.
قدم سوم: نصب مموری رم (RAM)
قطعات مورد نیاز: مادربرد، رم و دفترچه راهنمای مادربرد
برای نصب رم ابتدا بررسی کنید که مادربرد چه تعداد اسلات رم دارد، اگر میخواهید در تمامی اسلاتها از رم استفاده کنید، کافیست به با توجه به چند کاناله بودن رمتان آن را در جای مناسب خود قرار دهید. اگر تمامی اسلاتها استفاده نمیشوند، از دفترچه راهنمای مادربرد استفاده کنید تا بدانید در کدام اسلاتها باید رمهایتان را قرار دهید تا حداکثر عملکرد را داشته باشید.
نکته1: منحنی کوچکی که بر روی بخش طلایی رنگ رم وجود دارد در وسط قرار نگرفته، پس دقت کنید و متناسب با اسلات، رمهایتان را جا بزنید.
نکته 2: در حالی که جایگذاری رم بسیار آسان است، اما دقت کنید که حتما در جای خود قرار گرفته باشند. (به اصطلاح هنگام جایگذاری تق صدا دهد.)
قدم چهارم: نصب کارت گرافیک
قطعات مورد نیاز: مادربرد، کارت گرافیک، پیچ گوشتی، دفترچه راهنمای مادربرد
برای نصب کارت گرافیک ابتدا باید اسلات PCIe x16 را بر روی مادربرد پیدا کنید. این اسلات باید طویل ترین اسلات PCIe باشد و ممکن است رنگی متفاوت با سایر اسلاتها داشته باشد.
اگر مادربردتان بیش از یک اسلات PCIe x16 داشته باشد، باید دفترچه راهنمای مادربردتان را بررسی کنید تا بهترین اسلات را برای قرار دادن کارت گرافیک استفاده کنید. اگر توانایی استفاده از تمامی اسلاتها را دارید، کارت گرافیک را در جایی نصب کنید که فاصله مناسبی با سایر قطعات داشته باشد تا هوا به خوبی در اطراف آن جریان داشته باشد.
براکت نگهدارنده پشتی کارت گرافیک را با اسلات PCIe x16 تراز کنید و سپس کارت گرافیک را بر روی اسلات فشار دهید تا در جای خود ثابت شود.
زمانی که GPU به خوبی در جای خود قرار گرفت.
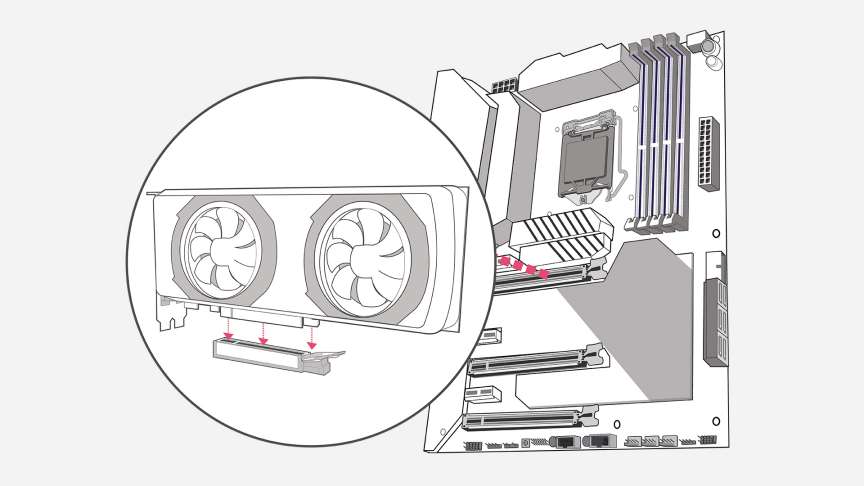
قدم پنجم: یک تست از قطعات نصب شده تا به الان، بیرون از کیس انجام دهید.
قطعات مورد نیاز: مادربرد به همراه CPU، رم، کارت گرافیک، منبع تغذیه، پیچ گوشتی، دفترچه راهنمای مادربرد و مانتیور (برای تست کارت گرافیک)
بعد از اینکه قطعات ذکر شده تا به الان را بر روی مادربرد نصب کردید، بهتر است حتما یک تست کلی بگیرید تا مطمئن شوید قطعاتتان مشکلی ندارند و به درستی کار میکنند. تست کردن قطعات بعد از نصب روی کیس دشوار است، پس الان بهترین زمان برای تست قطعاتتان میباشد.
ابتدا قطعات را به منبع تغذیه متصل کنید، توجه داشته باشید که منبع تغذیه به 8 پین مختص CPU و 24 پین مادربرد و کارت گرافیک ( در صورت نیاز) متصل باشد و سپس منبع تغذیه را روشن کنید.
حالا که تست موفق بود، سراغ مراحل بعدی میرویم، اگر تست موفق نبود باید مشکل را بررسی کنید.
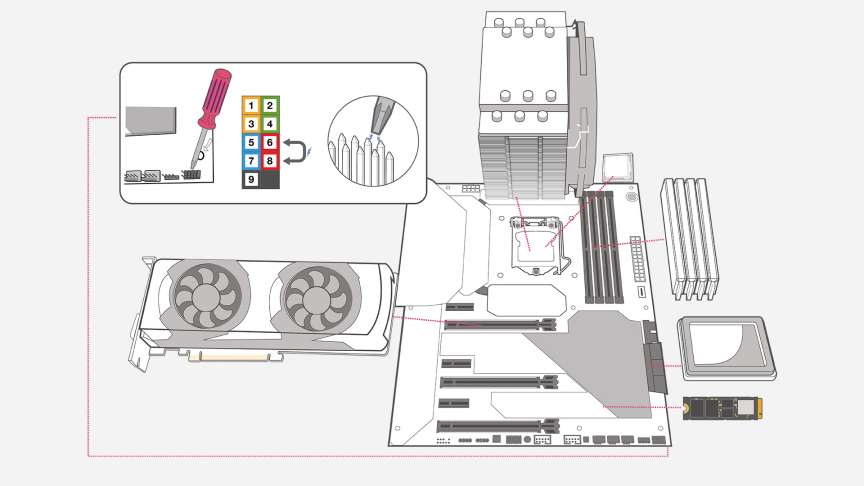
قدم ششم: نصب خنک کننده پردازنده
قطعات مورد نیاز: مادربرد با سی پی یو نصب شده روی آن، خنک کننده پردازنده، خمیر سیلیکون و دفترچه راهنمای فن CPU
فنهای پردازنده انواع مختلفی دارند که سبب میشود پروسه نصب آنها نیز تفاوت داشته باشد. پیشنهاد میکنیم برای نصب این قطعه حتما از دفترچه راهنمای خنک کننده استفاده کنید.
بعضی از خنک کنندهها برای نصب شدن روی مادربرد نیاز به براکت دارند که باید روی مادربرد نصب کنید. ممکن است مادربرد خریداری شما از قبل براکت داشته باشد، در این صورت اگر به آن لازم ندارید، براکت را خارج کنید یا با براکت مخصوص فن جایگزین کنید.
برخی خنک کنندهها دارای خمیر سیلیکون هستند که باید قبل از نصب فن بر روی CPU زده شود. اگر فن دارای خمیر سیلیکون نبود، خودتان آن را جداگانه تهیه کنید.
طی تحقیقاتی که در مورد بهترین نحوه زدن خمیر سیلیکون بر روی CPU انجام شده، بهترین نوع مالیدن خمیر سیلیکون این است که کل CPU را با خمیر پوشش دهید. بعد از این کار با کمک دفترچه راهنما خنک کنندتان را نصب کنید.
نکته: پیشنهاد میشود برای توزیع یکنواخت فشار کولر روی مادربرد، پیچها را به صورت ضربدری ببندید.
نکته: برخی CPUها همراهشان خنک کننده دارند، اگر برای کارهایی چون ادیت و گیمینگ کیس اسمبل میکنید، پیشنهاد میکنیم به جای این خنک کننده، از فنهای قدرتمند استفاده کنید.
قدم هفتم: نصب منبع تغذیه در فرآیند اسمبل کیس
قطعات مورد نیاز: منبع تغذیه، کیس، کابلهای منبع تغذیه و پیچ گوشتی
منبع تغذیه را از بسته بندی خود خارج کنید، یا اگر برای تست از آن استفاده کردید، کابلهای آن را خارج کنید. سپس بررسی کنید که منبع تغذیه باید در کجای سیستم قرار گیرد. (معمولا در پشت اکثر کیسها محل قرارگیری پاور است.)
پاور را در درون کیس قرار دهید به صورتی که فن آن خارج از کیس قرار گیرد و هوا به خوبی در اطراف آن در گردش باشد، سپس منبع تغذیه را به کیس پیچ کنید.
قدم هشتم: نصب مادربرد
قطعات مورد نیاز: کیس، مادربرد، پیچ گوشتی، پیچ، دفترچه راهنمای مادربرد
یک راهنمای عالی برای اینکه مادربرد را به خوبی بتوانید در کیس جای دهید، کمک گرفتن از محافظ ورودی/ خروجی است. برخی مادربردها دارای محافظ ورودی/ خروجی از قبل نصب شده هستند، اما مادربردهای دیگر داخل جعبه این محافظ را به صورت جداگانه دارند که باید قبل از قرار گرفتن مادربرد در داخل کیس این محافظ را نصب کنید. برای قرار دادن مادربرد در داخل کیس، کافیست صفحه محافظ را به پشت کیس بچسبانید و مطمئن شوید که در جای خود قرار گرفته است.
بعد از اینکه مادربرد را در جای خود به خوبی قرار دادید، دوباره بررسی کنید که کابلها را به جای درست خود متصل کردید یا خیر و بعد این کار مادربرد را پیچ کنید. ابتدا پیچ وسطی را ببندید تا مادربرد بر روی کیس سوار شود و سپس بقیه پیچ ها را به ترتیب در جای مخصوص خود ببندید.
تعداد پیچهایی که برای نصب مادربرد بر روی کیس نیاز دارید، کاملا به اندازه برد بستگی دارد، یک مادربرد ATX معمولا 9 عدد پیچ دارد.
حالا نوبت آن است که منبع تغذیه را به مادربرد متصل کنید. پینهای 8 تایی مختص برق رسانی به CPU و پینهای 24 تایی را برای برق رسانی به سایر قطعات مادربرد به پاور متصل کنید.
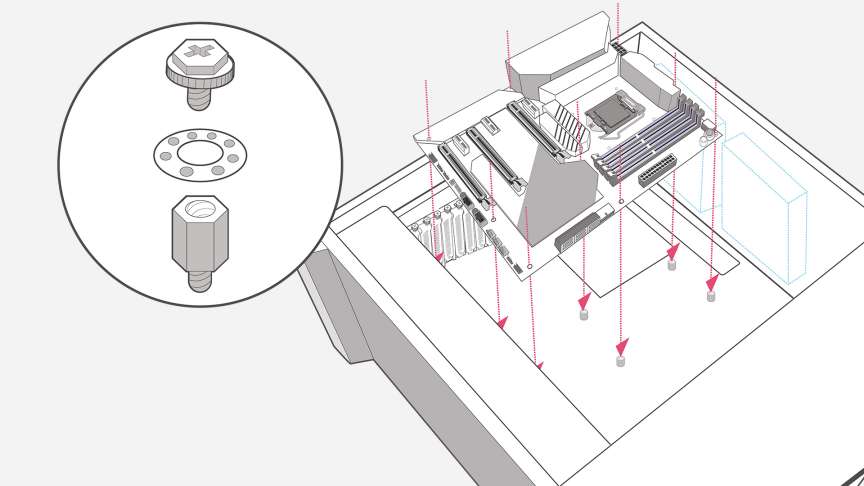
قدم نهم: نصب حافظه ذخیره سازی
قطعات مورد نیاز: مادربرد، SSD ،HDD، پیچ، پیچ گوشتی، دفترچه راهنمای کیس
حافظهها عموما در دو اندازه 2.5 اینچی (HDD و SSD) و 3.5 اینچی (HDD) تولید میشوند. اکثر سینیهای حافظه 3.5 اینچی از حافظههای 2.5 اینچی نیز پشتیبانی میکنند. (برخی از محفظههای 3.5 اینچی دارای سینیهایی هستند که برای درایوهای 2.5 اینچی طراحی نشدهاند، اما همچنان میتوانند درایوهای 2.5 اینچی را در خود جای دهند.)
همچنین ممکن است سینیهای بزرگتری را در کیس خود ببینید، این سینیها برای درایوهای بزرگتر مانند درایوهای نوری هستند و معمولاً در جلوی کیس، نزدیک بالا قرار میگیرند.
زمانی که کیسی را خریداری میکنید، سینیهای 2.5 و 3.5 اینچی بر روی آن قرار دارند که دارای اهرم یا کلیدهای پلاستیکی مخصوص خود هستند. از طریق این اهرمها سینی را باز کنید و حافظه را درون آن قرار دهید. اگر میخواهید از حافظه 2.5 اینچی در سینی 3.5 اینچی استفاده کنید، حافظه را به سینی پیچ کنید تا تکان نخورد. بعد از جایگذاری هارد یا اس اس دی در درون سینی، سینی را به جای خود برگردانید.
بعد از قرار گرفتن سینی به همراه حافظه در جای خود، نوبت آن است که با استفاده از کابل ساتا حافظه را به مادربرد و پاور متصل کنید.
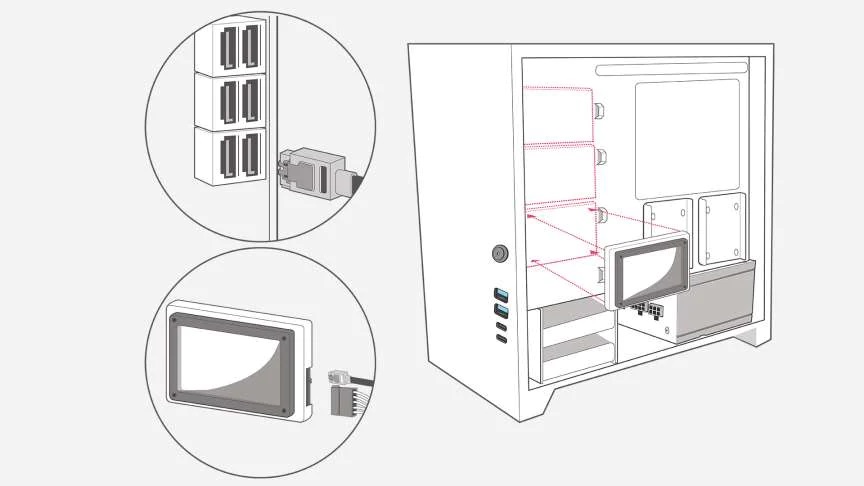
قدم دهم: نصب سیستم عامل
قطعات مورد نیاز: کیس آماده شده، مانیتور، ماوس، کیبورد و نسخه نصبی سیستم عامل
برای اینکه بتوانید از سیستم خود استفاده کنید، اولین قدم نصب سیستم عامل است. برای این کار ابتدا فلش بوت شده یا CD ویندوز را به کیس بزنید و سیستمتان را روشن کنید. صفحهای به شما نشان داده خواهد شد که با کلیک بر روی کلید خواسته شده به Bios وارد شوید.
ابتدا وارد صفحهای در بایوس میشوید که اطلاعات سیستم شما را نشان میدهد، در این بخش باید ببینید که قطعات شما به درستی نصب شدهاند و اطلاعاتشان نمایش داده میشود یا خیر.
بعد از اینکه از نصب درست قطعات مطمئن شدید، به صفحه Bios وارد بخش Boot شوید و ترتیب راه اندازی را انتخاب کنید. در این جا فلش یا درایو نوری که میخواهید از آن بوت کنید باید در اولویت اول و درایوی که میخواهید سیستم عامل روی آن نصب شود را در اولویت دوم قرار دهید. (برای مثال اگر سیستم عامل را بر روی SSD نصب میکنید، آن را اولویت دوم خود قرار بدهید.)
بعد از این کار، تنظیمات انجام شده را ذخیره کنید و از محیط بایوس خارج شوید، حالا نسخه نصبی سیستم عامل بوت میشود و میتوانید با انجام مراحل گفته شده سیستم عامل را نصب کنید.
نکته 1: اگر تست را در قدم پنجم انجام ندادهاید و در این مرحله سیستم روشن نمیشود، ممکن است پاور مشکل داشته باشد.
نکته 2: اگر سیستم روشن میشود ولی روی نمایشگر چیزی نمایش داده نمیشود، کابلها به خصوص کابلهای برق را چک کنید.
نکته 3: اگر هنگام بوت کردن درایو USB یا نسخه نصبی ویندوز مشکل دارید، مطمئن شوید که مادربرد برای نوع نصبی که میخواهید تنظیم شده باشد. بیشتر پلتفرمها به صورت پیش فرض دارای UEFI هستند.
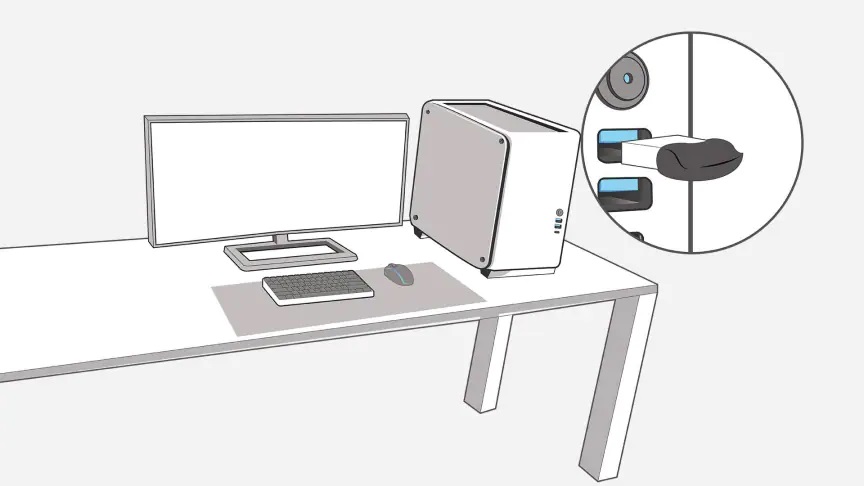
جمع بندی
در این مقاله از صفر تا صد مراحلی که باید برای اسمبل کیس طی کنید، بیان کردیم. اگر بدون هیچ مشکلی این مراحل را انجام دادهاید، به شما تبریک میگوییم. به همین آسانی اولین کیس خود را اسمبل کردید!
در صورت بروز مشکل یا سوال در این موضوع در کامنتها از ما بپرسید تا راهنماییتان کنیم. اگر هم حوصله انجام این مراحل را ندارید، کافیست اسمبل کیس خودتان را به دادبان بسپارید!